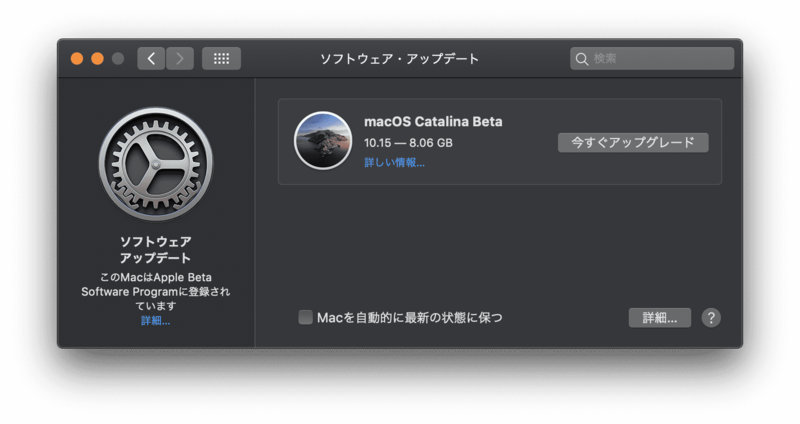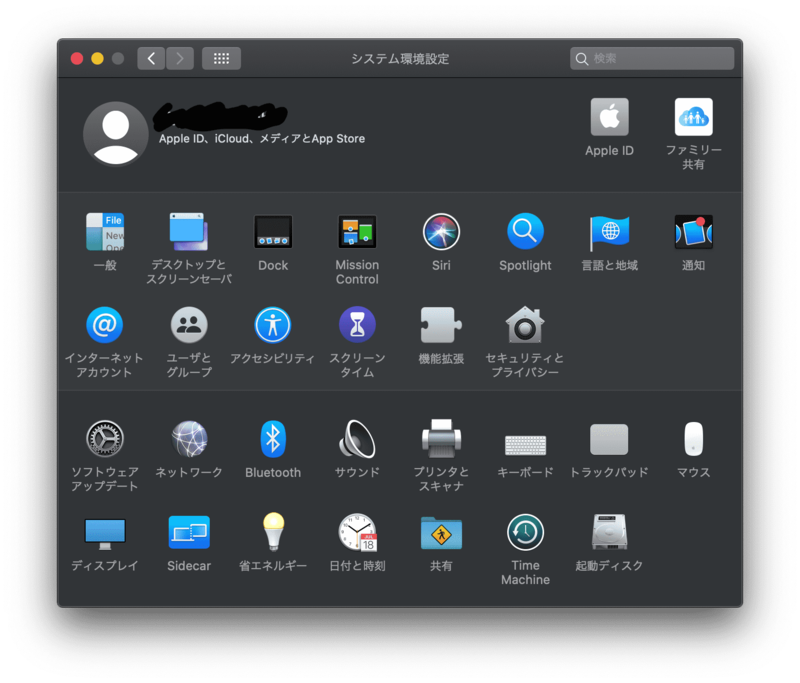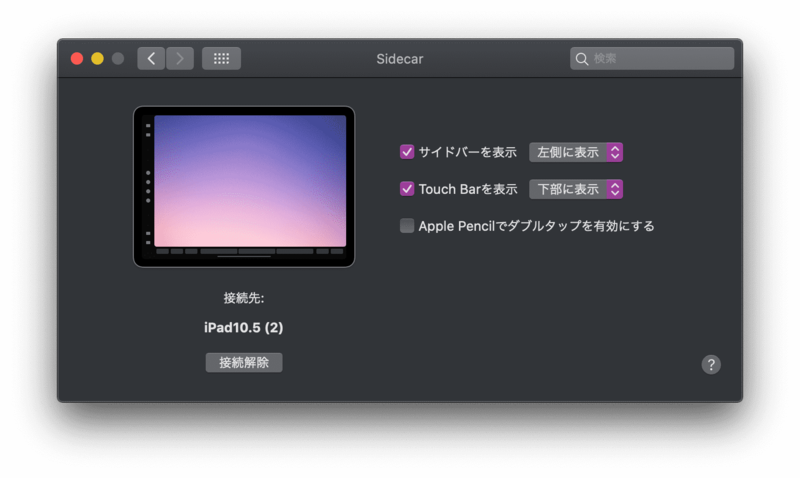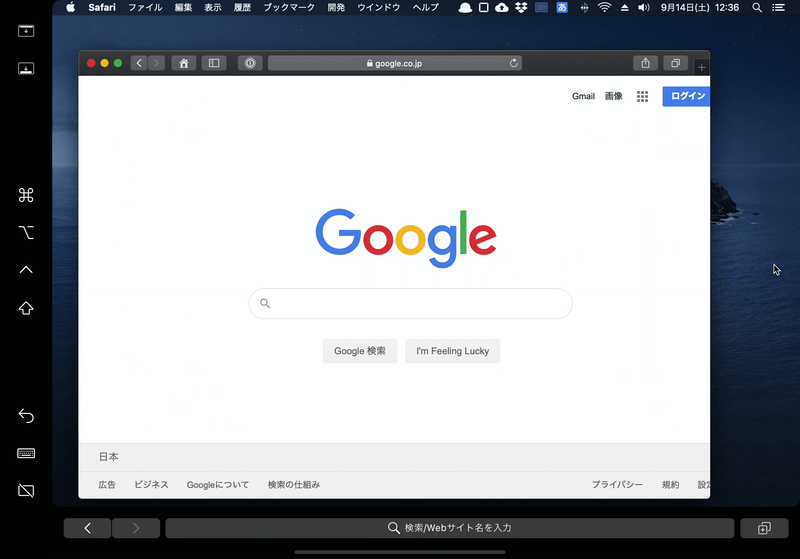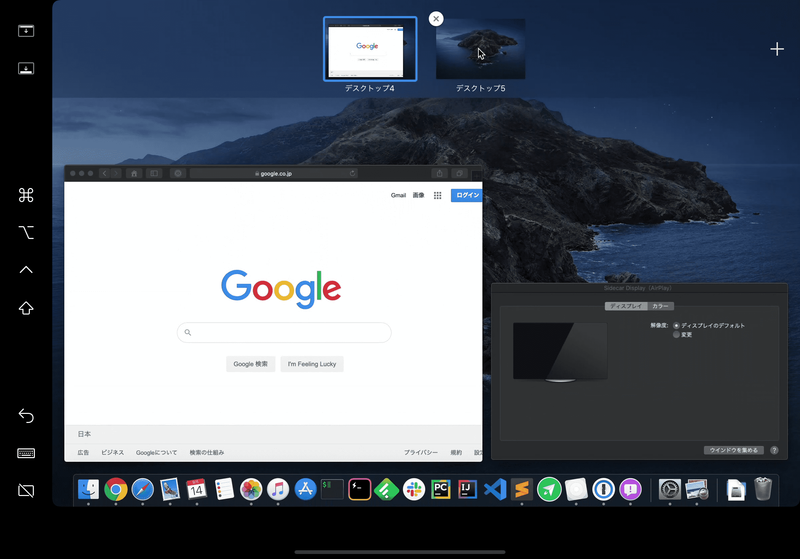【Sidecar】iPad を Mac PC のサブディスプレイにする
関連:
というわけで iPad に関しては iPadOS にアップデートしてしていました(Dualshock 4 での PS4 のリモートプレイ、結局この1回きりしかやってない。そもそも PS4 を最近全く起動していない)。
macOS はまだ Mojave のままだったのでこちらもアップデートし、macOS Catalina を入れてみました。
一番気になっていたのが iPad をサブディスプレイとして使う機能である Sidecar だったので、その使い方と使った感想を書いておきます。
macOS Catalina の概要
上記のサイトによると、
- iTunes が複数アプリに分かれるよ
- OS 標準のメモ、リマインダーのアプリや Safari が変わるよ
- iPad をサブディスプレイにできるようになるよ
- Apple Pencil も使えるよ
- スクリーンタイム機能も使えるようになるよ
といった感じのことが紹介されています。
iPad をサブディスプレイにできる機能 (Sidecar) が気になっていたので、試してみます。
まずは macOS Catalina へアップデート
iPadOS と同じく、Apple Beta Software Program のページから。
Apple ID でサインインしたあと、 デバイスを登録 から macOS パブリックベータ・アクセスユーティリティをダウンロード。
ダウンロードした macOS パブリックベータ・アクセスユーティリティをインストールすると、システム環境設定のソフトウェア・アップデートから mcaOS Catalina Beta へとアップグレードできるようになります。
あとは、アップデート用のもののダウンロードが終わるのを待ち、アップデート。結構な時間がかかった(ダウンロード始めてからアップロードが終わるまで2時間以上)。
アップデートが終わって起動すると、いろいろなアプリの権限を確認し直されるので、アクセス許可とかを一通りしていきました。ちょっとめんどい。
Sidecar 使ってみる
システム環境設定の UI がちょっと変わっている。スクリーンタイムが確認できるようになっていたりも。どうでもいいけどこのスクリーンタイム、バックグラウンドで開きっぱなしのものが全部カウントされてるっぽいので、Finder, Preview, Calendar, Safari, Chrome とか、そのへんのとりあえず開いてるアプリが全部同じ時間で並んでいるから実際どれくらい使ってるのか分かりづらい(そもそも PC はずっとつけっぱだから起きてる時間≒アプリ使用時間みたいになってる)。
システム環境設定を開くと左下あたりに Sidecar のアイコンが。
メニューを開き、デバイスを選択のドロップダウンリストを開くと接続したい iPad が表示されていました。 繋ぎたかったものは特に何の設定もすること無く表示され、iPadOS にアップデートしてないものは表示されていなかったので、接続可能で近くにある iPad を勝手に認識するんだろうか。
接続するにはデバイスを選択のところから接続したい iPad を選ぶだけ。 ケーブル類をつなぐ必要なし。Bluetooth でつながるっぽい。
すると、普通に外付けのディスプレイを繋げたときのようにディスプレイが拡張されます。ミラーリングもできましたが、これは小さい iPad の解像度に合わせてミラーリングされたので使うことはなさそう。
mac 側の画面の表示的に、複数の iPad に接続することはできないのかな?
iPad の画面では、通常のディスプレイと違って左端にタッチ用のメニューがありました。
iPad 上に表示していても画面はタッチ操作できない(タッチが効くのは画面左のアイコンが並んでいる部分と画面下の Touch Bar 的な場所だけ)ので、文字を打つときはキーボードのボタンをタップして入力できるようになっているらしい。 Command, Option, Control, Shift といったショートカットに使いそうなキーも用意してくれている。
といっても、通常使っているキーボードが使えるので iPad でわざわざこのキーボードやキーを使うことはなさそう。小さくて打ちづらい。
それ以外は小さいディスプレイを繋いでいるのと変わらない。iPad 上で複数デスクトップを持つこともできました。
画面は指でのタッチで操作はできないのですが、Apple Pencil を使うとタッチに反応しました。ただ、 Apple Pencil の使い勝手が iPad を操作するときの感じと違う(画面上でドラッグすると画面スクロールじゃなくて範囲選択になる、とか)ので、慣れが必要かも。
絵を書いたりしないのであまり Apple Pencil の恩恵は感じませんが、使う人にとっては mac 用アプリで Apple Pancil が使えることが便利そうな感じはします。
Mac PC と接続している間でも、通常のアプリを終了するように画面下から上にフリックすることで(この操作はホームボタンがない iPad Pro の場合。ホームボタンがあるモデルだと、ホームボタンを押すのと同じだと思う)iPad のホームに戻れました。この間接続が切れること無く、ドックにある Sidecar のアイコンを押すことで Mac の画面にすぐ戻ってくる。便利。接続を切りたいときは Mac 側の Sidecar のメニューから接続を 解除 するか、iPad の左メニューのキーボードの下のアイコンをタップすれば OK。
21.5 inch の iMac と並べてみた画像。写真ではそんなにですが、実際に使ってみると iPad の画面はかなり小さく感じました。 もっと大きいものと並べるとサイズ差をかなり感じそう。
逆に、Macbook くらいのサイズであればそこまでサイズ差を感じず、手軽にディスプレイを拡張できていいのかなと思いました。
iMac 本体+外付けディスプレイ1枚+iPad という状態で今この文章を iPad の画面に表示して打っているのですが、応答遅延もそれほど感じず(若干遅いかな?という感じが無くもないくらいだけど、文章打つのに問題ないくらい)、普通のディスプレイと同じように使えています。
感想
ワイヤレスで接続でき、ちょっと使った感じでは特に問題ありませんでした。
といっても PC の画面と結構なサイズの差があるのが気になるうえ、追加でモニタが欲しい訳でもないので Sidecar を普段使いしようとはならないかなと思います。
ただ、Macbook と一緒に持ち歩き、画面が欲しくなったときとかにすぐ接続できるのは手軽で便利だろうと思いました。
公式サイトでは iPadOS は 10 月 1 日登場、macOS Catalina は 10 月登場となっているので正式リリース版ももうすぐですね。
iOS 13 はまだ試してないですが、こっちは公式サイトによると 9 月 20 日登場とあと 1 週間を切っているのでリリース待ちですね。